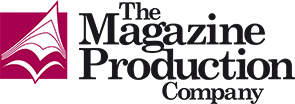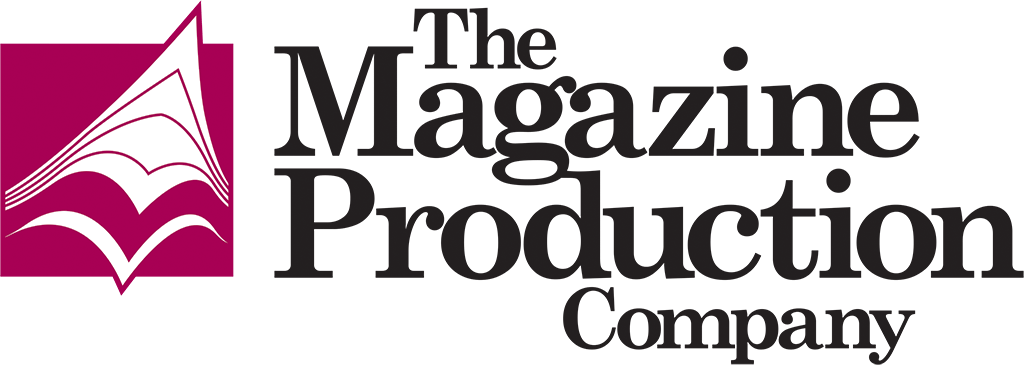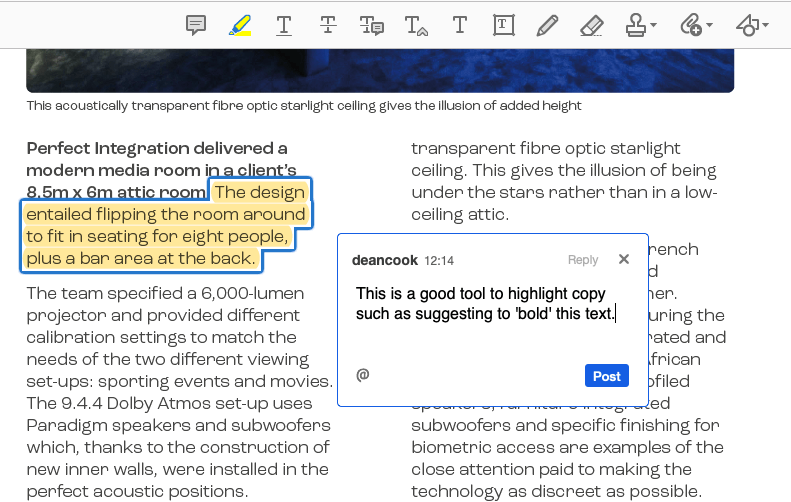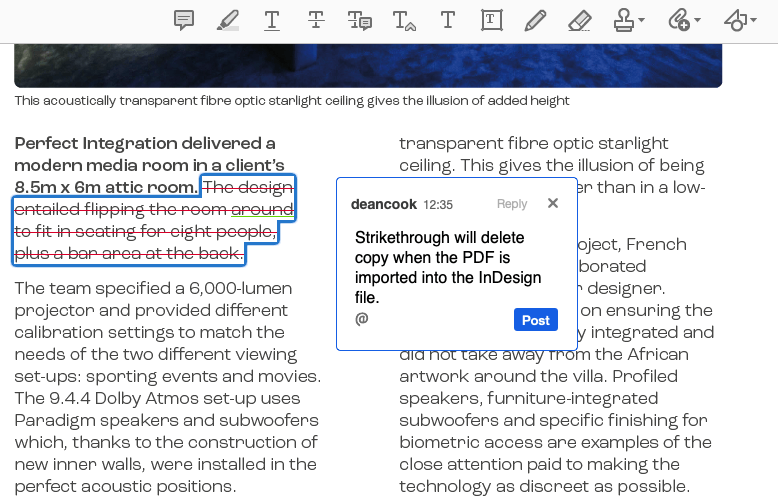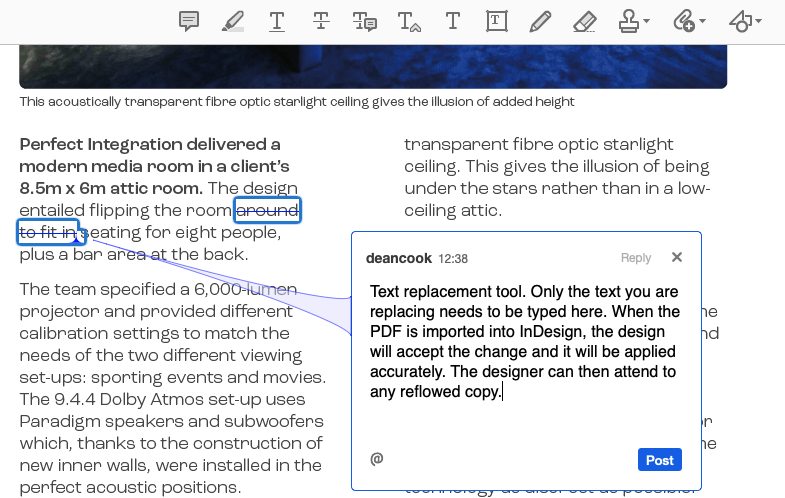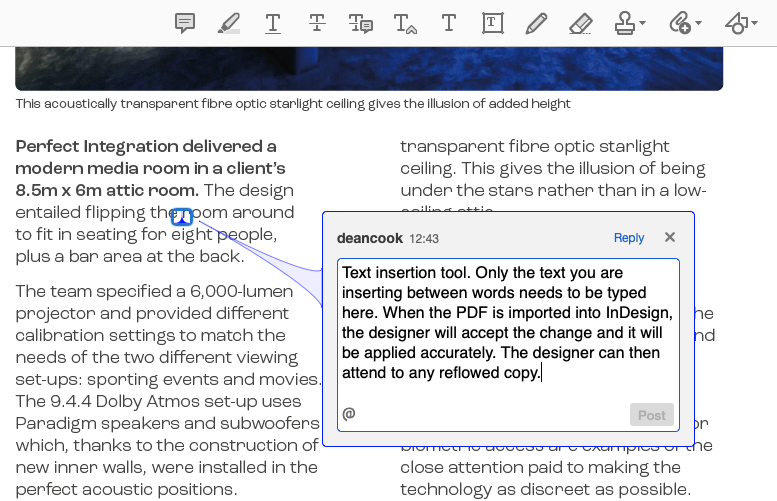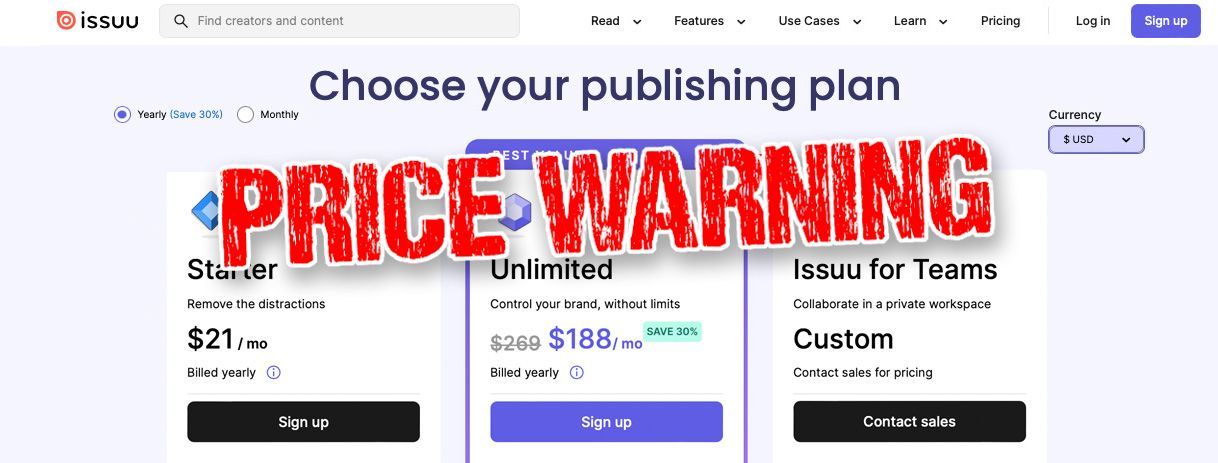by Dean Cook
•
21 November 2024
A hybrid magazine is a publication that is designed and produced once so it can be published digitally and in print, with interactive elements available in both formats. This approach can save time rather than creating two separate products — one geared specifically for digital and the other for print, such as working to different sizes or pagination lengths. Interactive features allow a more engaging and immersive experience for the reader regardless of whether they read the publication online or in print. What are the key features of hybrid magazines 1. Interactive Elements: QR Codes: Scan these codes to access exclusive online content, videos, podcasts, and interactive games. Augmented Reality (AR): Use a smartphone to overlay digital content, like 3D models or animations, onto the printed page. 2. Digital Extensions: Online Platforms: Access additional content, such as web-only articles, updated-driven content, podcasts, webinars or forums. Social Media Integration: Connect with the magazine's community and other readers through social media channels. Benefits of hybrid magazines Enhanced Reader Experience: Interactive elements and digital extensions make reading more engaging and memorable. Increased Reader Engagement: Hybrid magazines encourage readers to participate and share content actively. Innovative Advertising Opportunities: Brands can leverage the unique format to create innovative and interactive ad campaigns. Data-Driven Insights: Tracking digital interactions provides insight into reader behaviour and preferences. The future of print Hybrid magazines demonstrate the enduring appeal of digital and print media. By embracing technology and innovation, print publications can continue to thrive in the digital age. Are you ready to experience the future of print? Feel free to drop us a line.